To use these instructions, we assume you have already completed the following:
Please report any problems you encounter with this process and with StyleTap Platform for iPhone by going to https://styletap.fogbugz.com and creating a new case. It works best if you create a new case for each issue you find, so that we can track each one to make sure it gets fixed.
Jump to Installing StyleTap to an iPhone or iPod touch
Jump to Installing Palm Applications to StyleTap
Jump to Non-Javscript Version of WebTools
Jump to Installing a new version of StyleTap
| Launch Cydia on your device | |
| Once data is loaded, touch the Manage icon at the bottom | |
| Touch Sources... | |
| Then touch the Edit button in the upper right corner | |
| Touch the Add button to add a new source | |
| Enter http://cydia.styletap.com and touch the Add Source button | |
| Confirm StyleTap Source has been added, then touch the Done button... | |
| Touch the Manage button to return to Cydia | |
| Now touch the Search icon at the bottom right... | |
| ...and enter StyleTap in the search box. The display should show the StyleTap entry – touch the entry to select it... | |
| Touch the Install button, then the Confirm button | |
| After installion is complete, press the round Home button to return to the application launcher | |
| The StyleTap icon should now be there – launch StyleTap | |
| The first time you run it, you need to read and accept the license agreement by tapped the Accept button | |
| You should see the StyleTap Launcher screen, either vertically like this... | |
|
...or horizontally like this |
| In StyleTap Launcher, run the "WebTools" program (icon shown in lower right corner) | |
| In the startup wizard, enter a username and password for connecting to your device, and tap on Next... | |
| ...and read the instructions. Then tap on Finished | |
| Touch the Start button... | |
|
Which displays the address of the device that you will need to connect
(in this case 10.11.11.106, yours will be different.
The second line shows that it has been registered with Bonjour (Apple's implementation of a network discovery protocol) under the name StyleTap |
|
|
Now switch to your desktop, and bring up your Safari browser (on Windows or Mac) or Internet Explorer (Windows).
You can either enter the IP address from the device into the browser address bar (here 10.11.11.106)... |
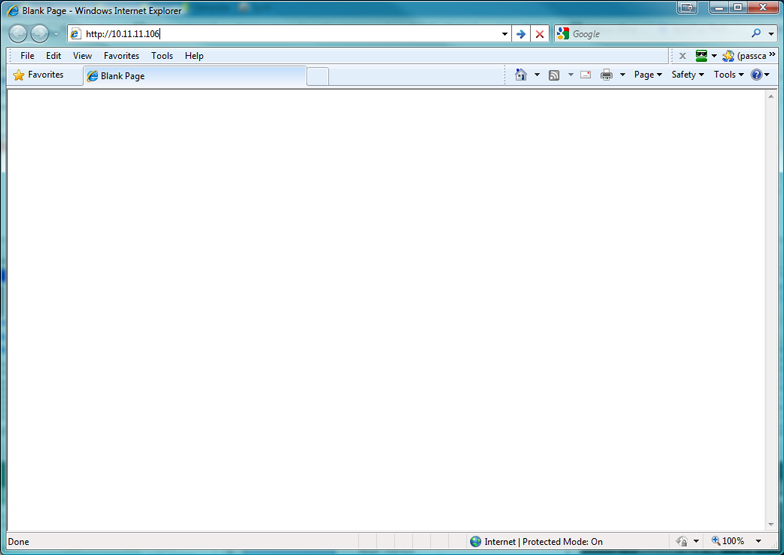 |
|
...OR if you have installed Bonjour (as part of Quicktime, iTunes, Safari, or separately downloadable from the Apple website),
you can use the Bonjour toolbar.
In this example, on IE, select View >> Explorer Bars >> Bonjour... |
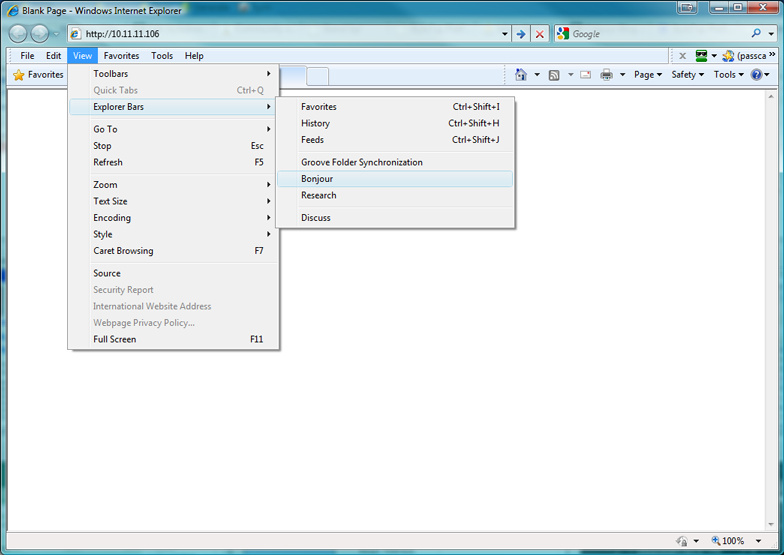 |
|
...to display the Bonjour toolbar. It shows the Bonjour servers available, including the StyleTap server on the iPhone or iPod touch – double-click on the StyleTap entry. |
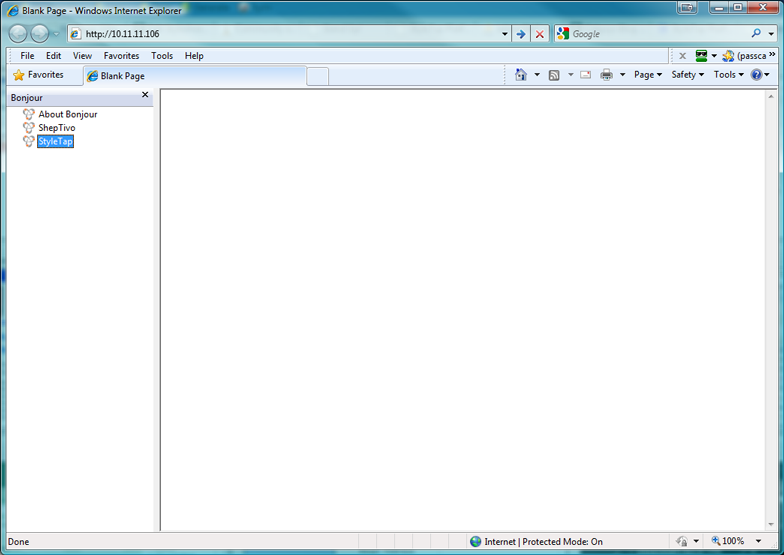 |
|
When the browser connects to StyleTap WebTools on the device,
it will prompt for the username and password that you entered when you first started WebTools on the device. Enter the username and password (and check the "Remember this password" box if applicable on your browser), and click OK... |
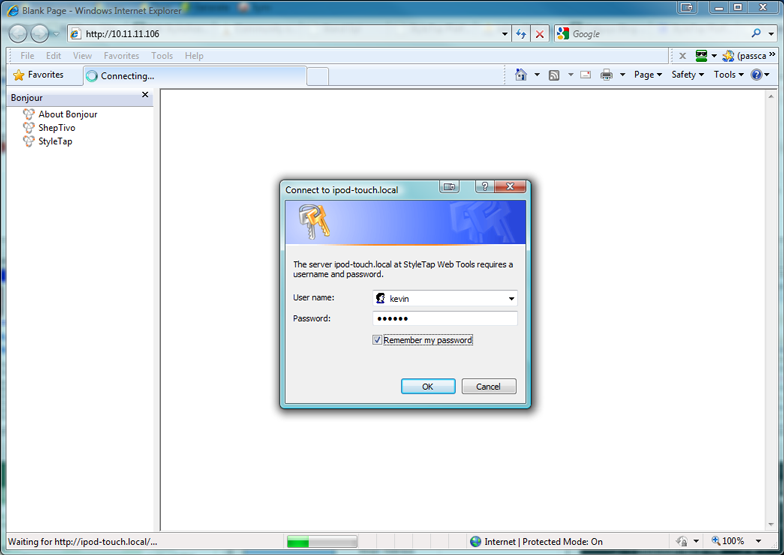 |
|
...to display the page presented by WebTools
NOTE: This is the version you will see if you have Javascript enabled on your browser – otherwise you will see a very simplified version (see below). The default function is shown: Install Files to Device to install a Palm OS application to StyleTap. |
 |
| Use the Browse button to go find a Palm application or database to be installed (uploaded) to the iPhone or iPod touch | 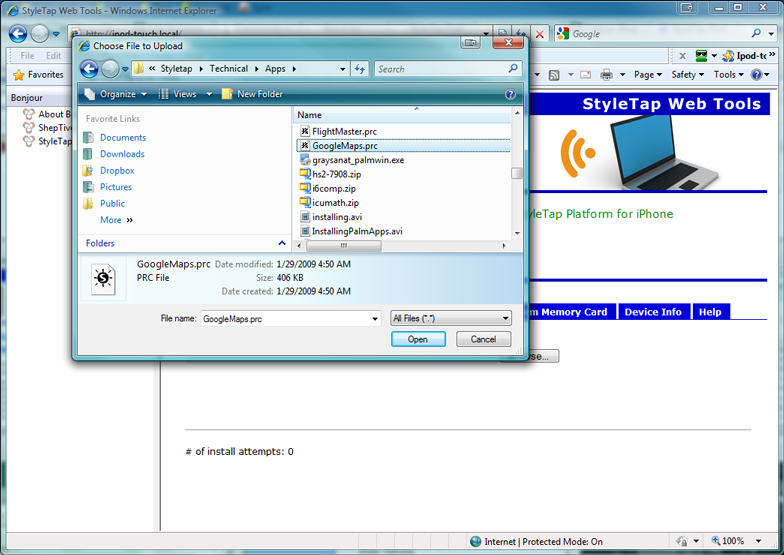 |
|
Select the file (in this case, the Palm version of the Google Maps Installer) As soon as the file is selected, you will see the options as to where the file can go – in this case it is a Palm OS application, so it should go to StyleTap Memory |
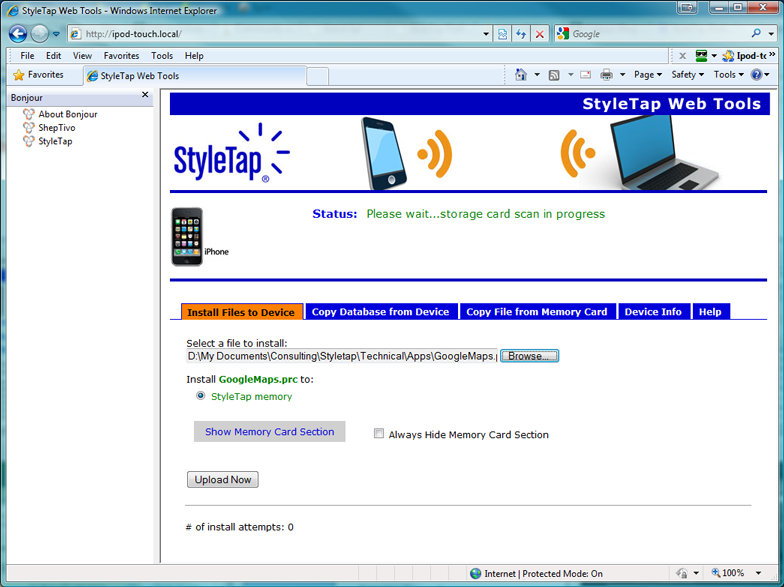 |
| Click on the Upload Now button to send it to the device | 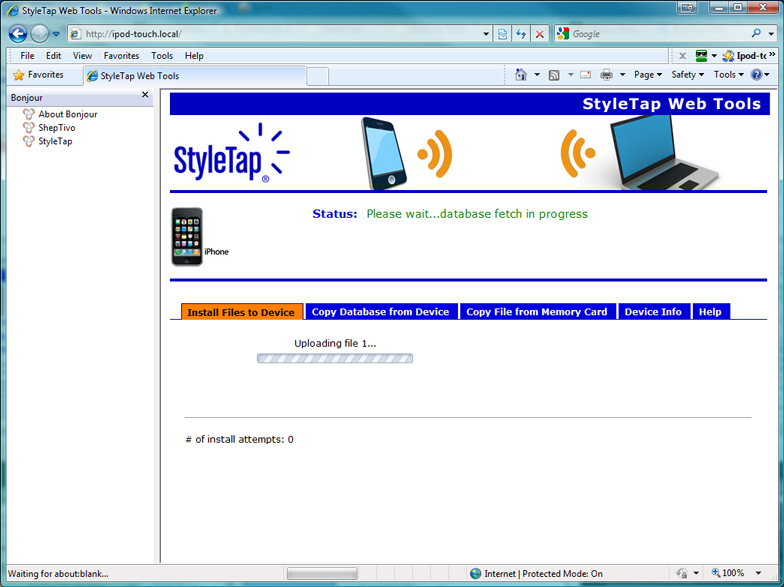 |
| Once received, you'll get a confirmation back... | 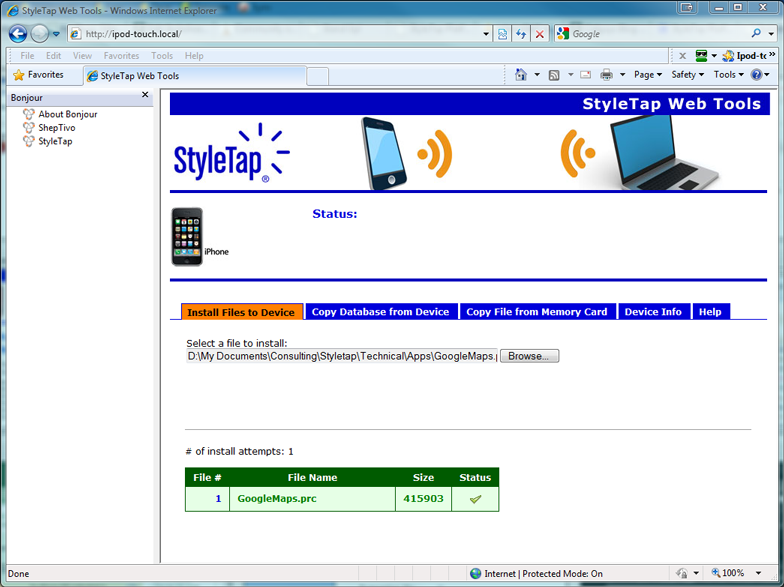 |
|
Back on the device, the status messages and data counts at the bottom, show the activity.
(You can upload multiple files to the device in one session – we'll just do one here.)
Touch the Stop button to indicate we've received all the files for now |
|
| If you wish, you can touch the Menu button at the upper right to bring up the application's menu bar, and select the View Log entry... | |
|
...to display the log of WebTools activities Select Done and then select Quit to exit WebTools |
|
| In this case, the uploaded Google installer automatically begins to run... | |
| ...and installs Google Maps |
|
If your browser does not have Javascript enabled,
you will see a much simpler, bare-bones version of the screen Click on the link to Copy File to StyleTap |
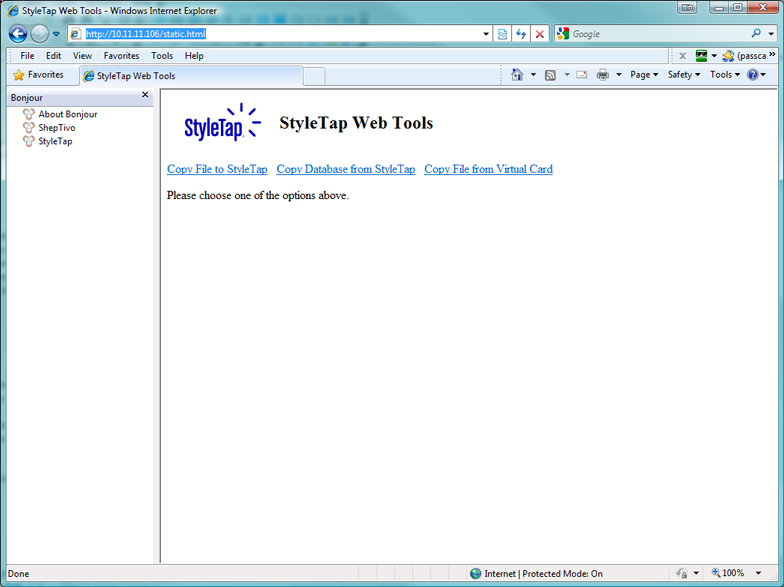 |
|
To bring up the screen for installing a file of Palm OS application to the device Select the file, the destination, check the "Replace" box if required, and click on Copy to Device Now |
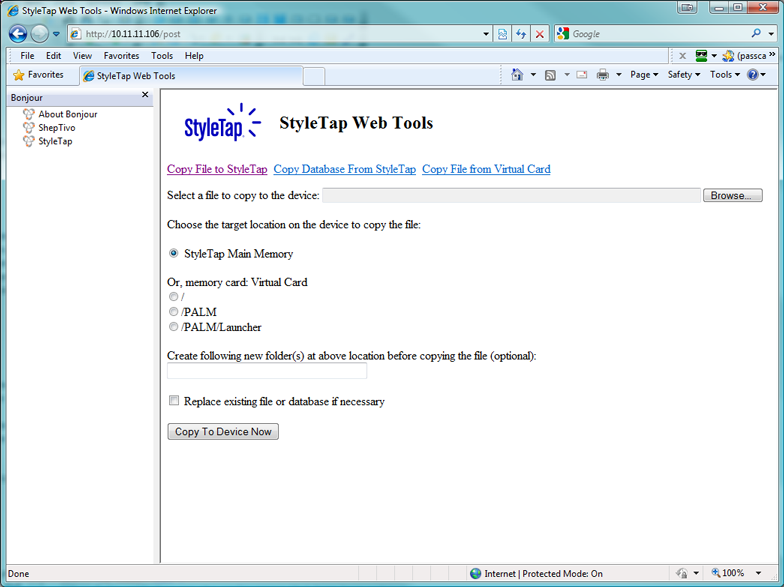 |
| The upload status is shown at the top, under the row of links. | 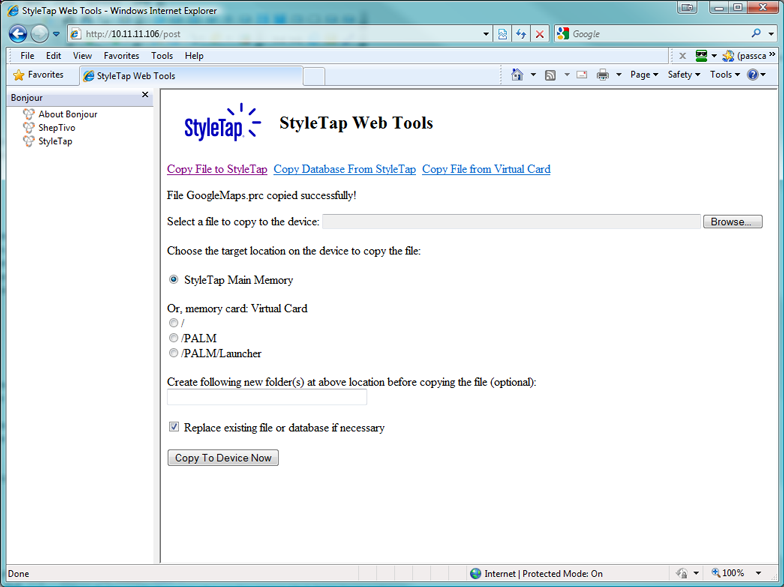 |
|
If StyleTap has updated StyleTap Platform for iPhone (or any Cydia-installed application),
the next time you run Cydia you will see a notifier (number in little red circle)
on the Changes button at the bottom Tap on Changes |
|
| Cydia will show you the applications that have been updated, and you can tap on the Upgrade button to do the upgrade |